
Depuis la sortie d'iOS 14 il est possible d'organiser son iPhone avec des widgets pour personnaliser comme vous le souhaitez votre smartphone et l'utilisation que vous en faites. Tout pour Phone vous explique comment faire.

Ajout de widgets et choix de leur taille
✓ Restez appuyé quelques secondes sur une zone vide de votre écran d'accueil jusqu'à ce que vos icônes d'applications se mettent à trembler
✓ Appuyez sur le "+" en haut à droite de votre écran
✓ Sélectionnez le widget que vous souhaitez ajouter et faites défiler vers la droite pour choisir l'une des trois tailles disponibles
✓ Appuyez sur "Ajouter le widget" puis "Ok"

Personnalisation des widgets
✓ Pour personnaliser vos widgets, les modifier ou les supprimer, touchez de manière prolongée le widget pour que le menu de modifications s'affiche.
✓ Appuyez sur "Modifier le widget" et apportez les modifications souhaitées
✓ Appuyez enfin à l'extérieur du widget pour en sortir Ainsi vous pourrez par exemple définir votre localisation préférée pour le widget météo par exemple.
Déplacer un widget
✓ Comme pour vos applications il vous suffit d'appuyer sur le widget à déplacer jusqu'à ce qu'il s'anime, vous pourrez alors le faire glisser jusqu'à la zone de rangement désirée.
✓ Si vous voulez le changer d'écran c'est possible également. Faites la même manipulation et menez-le en bordure de l'écran où il se trouve pour le faire apparaître dans le suivant.
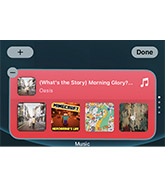
Créer des piles de widgets
✓ Là encore touchez une zone vide de votre écran de manière prolongée jusqu'à ce que les apps s'animent
✓ Faites glisser un widget sur un autre pour les empiler. Vous pouvez empiler jusqu'à 10 widgets. Cela vous permet de gagner de la place sur votre écran.
✓ Appuyez sur "Terminé"
✓ Vous pouvez aussi modifier l'ordre de widgets dans la pile
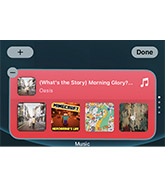
Ranger les applications
Si vous avez un grand nombres d'applications sur votre iPhone et que vous vous retrouvez avec de nombreux écrans, sachez que vous pouvez les organiser en sous-dossiers pour faciliter votre navigation.
✓ Appuyez de manière prolongée sur l'une des applications que vous souhaitez ranger.
✓ Une fois qu'elle s'anime faites-la glisser sur l'une des applications que vous souhaitez ranger dans le même dossier.
✓ Un dossier se créé, vous pouvez le nommer comme vous le souhaitez ou conserver le nom par défaut généré par l'iPhone.
✓ Vous pouvez ensuite glisser toutes les applications à ranger dans ce dossier
✓ Renouvelez l'opération autant que nécessaire


