Surchauffe, ralentissement, bugs intermittents, lenteur au démarrage ... votre MacBook ou votre iMac vous donne du fil à retordre ? Ne cédez ni à la panique ni à l'impatience, Tout-pour-Phone.com vous donne 10 conseils indispensables pour redonner un coup de boost à votre ordinateur Apple et prolonger sa durée de vie de quelques années supplémentaires. Nul besoin d'être un informaticien chevronné pour mettre en place ces 10 astuces simples et efficaces ! Elles vous permettront de nettoyer votre ordinateur, de faire le tri dans vos documents et applications inutilisées, de gagner de l'espace de stockage mais aussi de prendre de nouvelles bonnes habitudes pour profiter pleinement de votre ordinateur Mac !


1. Fermez les applications en arrière-plan
Sans vous en rendre compte, plusieurs applications peuvent rester ouvertes en arrière-plan bien que vous ne les utilisiez plus depuis plusieurs jours voire semaines. Elles sollicitent donc inutilement la mémoire et le processeur de votre Mac. Les applications ouvertes sont notifiées par un point dans le Dock. Pour vérifier que l'indicateur des applications ouvertes est actif, rendez-vous dans Préférences Système > Dock et vérifiez que l'option Afficher les indicateurs des applications ouvertes est cochée.

Vous pouvez également utiliser la combinaison Cmd + Tab qui vous permettra d'afficher le Switcher d'Apps. Utilisez la touche Tab pour passer d'une application ouverte à une autre.
Comment quitter des applications ouvertes sur un Mac :
- Faites un clic droit sur l'application dans le dock puis sélectionnez Quitter.
- Appuyez sur la touche ctrl, cliquez sur l'application concernée puis sélectionnez Quitter.
- Via App Switcher, appuyez sur cmd puis sur la touche Q simultanément.

2. Gérez les applications qui s'ouvrent au démarrage
Certains programmes et applications s'ouvrent automatiquement et inutilement au démarrage.
Pour gérer ces ouvertures automatiques lorsque vous démarrez votre Mac, rendez-vous dans Préférences Système > Utilisateurs et groupe > Ouverture.
Vous pourrez alors choisir les applications et programmes qui s'ouvriront automatiquement en cliquant sur (+) ou (-).

3. Videz votre corbeille et nettoyez vos fichiers téléchargés
Cela peut vous paraitre évident mais il est important de vider régulièrement votre corbeille. Une fois vos fichiers supprimés ceux-ci utilisent la mémoire de votre Mac tant que vous ne les avez pas supprimés définitivement.
Pour ce faire, 2 solutions s'offrent à vous :
- Depuis le menu Finder > Vider la corbeille - Directement dans le Dock en réalisant un clic droit sur la corbeille > Vider la corbeille Il en va de même pour vos fichiers téléchargés. Rendez-vous dans le dossier Téléchargements du Finder ou directement dans le Dock.
Vous y retrouverez tous les fichiers téléchargés depuis votre navigateur internet par exemple.

4. Supprimez les fichiers volumineux et inutilisés
Après des mois voire des années d'utilisation, votre MacBook regorge de fichiers volumineux dont vous n'avez plus l'utilité. Réaliser un nettoyage de ces fichiers vous permettra de récupérer de l'espace rapidement. Ouvrez le Finder et choisissez Tous mes fichiers. En classant les fichiers par taille vous visualiserez les fichiers occupant le plus d'espace et pourrez supprimer ceux dont vous n'avez plus besoin. Il en va de même en faisant un tri par date, vous retrouverez les fichiers les plus vieux et les supprimer si besoin.

5. Mettez à jour votre Mac et ses applications
Optimisez la performance de votre Mac en vous assurant que MacOS et vos applications soient à jour.
Pour cela, il vous suffit de vous rendre dans l'App Store.
Deux méthodes pour y parvenir :
- Cliquez sur l'icône Apple en haut à gauche de votre écran puis cliquez sur App Store.
- Directement depuis le Dock, double cliquez sur l'icône App Store. Afin de ne pas vous soucier de la mise à jour de votre Mac et de vos applications, vous pouvez mettre en place les mises à jour automatiques.
Rendez-vous dans Préférences Système > Mise à jour de logiciel ou App Store selon la génération de votre Mac.
Cochez les cases Rechercher les mises à jour / Installer les mises à jour de MacOS / Installer les mises à jour d'apps depuis l'App Store .

6. Videz le cache de vos navigateurs
Lorsque vous surfez sur le web, votre navigateur conserve plusieurs données en mémoire tels que l'emplacement des sites que vous avez consultés, des fichiers utilisés pour exécuter des applications ou encore des téléchargements effectués.
Toutes ces données cumulées au cours de vos navigations utilisent les ressources de votre Mac. Il est donc important de vider régulièrement le cache de votre navigateur. Vider le cache de Safari :
- Dans le menu Safari, cliquez sur Vider le cache. - Confirmez la manipulation en cliquant sur Vider dans la fenêtre qui s'ouvre. Vider le cache de Google Chrome :
- Cliquez sur les 3 petits points situés en haut à droite de la fenêtre Chrome.
- Sélectionnez Plus d'outils puis Effacer les données de navigation.
- Dans la fenêtre qui s'ouvre, sélectionnez la période choisie puis cochez Images et fichiers en cache.
- Cliquez sur Effacer les données. Vider le cache de Mozilla Firefox :
- Cliquez sur le bouton de menu symbolisé par 3 barres et sélectionnez Préférences.
- Ouvrez l'onglet Vie privée et sécurité.
- Cochez Contenu web en cache et cliquez sur Effacer.

7. Redémarrez régulièrement votre Mac
En laissant votre Mac en veille sans jamais l'arrêter ou le redémarrer, de nombreux fichiers temporaires restent stockés ce qui impacte fortement la RAM de votre ordinateur. Il est donc fortement recommandé de redémarrer votre Mac une fois par jour ou tout simplement de l'éteindre à la fin de son utilisation.

8. Utilisez le moniteur d'activité
Certains programmes et applications sont très gourmands en ressources tant en terme d'espace que d'énergie. Pour identifier ces programmes et applications, rendez-vous dans le Moniteur d'activité. Pour cela, il vous suffit de vous rendre dans Utilitaires puis Moniteur d'activité. Si vous constatez qu'une ou plusieurs applications sont très gourmandes alors que vous ne les utilisez pas, vous pourrez les fermer directement depuis le Moniteur d'activité.

9. Gagnez de l'espace de stockage
Le manque de performance de votre MacBook peut en partie être du au manque d'espace disponible.
Afin de connaitre l'espace disponible sur votre ordinateur, cliquez sur le menu Apple situé en haut à gauche de votre écran puis A propos de ce Mac. Rendez-vous ensuite dans l'onglet Stockage. Cette fonctionnalité vous permettra d'identifier les éléments les plus gourmands en stockage : photos, vidéos, applications, documents ...
Si vous souhaitez récupérer de l'espace libre sur votre ordinateur, des solutions comme iCloud, Google Drive ou Dropbox vous permettront de sauvegarder vos données en ligne.

10. Faites le tri sur votre Bureau
Vous enregistrez machinalement tous vos fichiers temporaires sur le Bureau de votre Mac ? Tous vos dossiers importants y sont également ? Ce n'est pas une bonne idée ! En effet, chaque fichier ou dossier déposé sur le Bureau est une fenêtre avec une image ou une icône qui sollicite la mémoire vive de votre ordinateur. Pensez à nettoyer le Bureau et à organiser vos documents, photos, vidéos et musique dans les dossiers prévus à cet effet par l'environnement Mac !
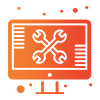
Vous avez suivi à la lettre ces 10 conseils pour booster votre Mac mais rien n'y fait ?
Avez-vous pensé à changer le disque dur de votre MacBook ou de votre iMac ?
Savez-vous également de la poussière accumulée dans le ventilateur peut-être la cause de nombreux dysfonctionnements sur votre Mac ?
Les équipes de Tout-pour-Phone.com ont également réalisé pour vous des tutoriels qui vous permettront de réparer un ordinateur Mac.


