
Que ce soit pour libérer de l'espace de stockage sur votre iPhone, pour regarder vos photos ou vos vidéos de vacances directement sur votre ordinateur ou pour créer vos albums de photos souvenirs, vous aurez tôt ou tard besoin de transférer les médias de votre iPhone vers votre PC.
Alors que votre iPhone et votre PC utilisent des systèmes d'exploitation différents, iOS VS Windows, la manipulation peut vous paraitre compliquée.
Pas de panique, Tout-pour-Phone.com vous explique comment transférer vos photos d'iPhone très simplement !
Deux solutions s'offrent à vous pour réaliser le transfert des photos de votre iPhone vers votre PC sans l'aide ou avec l'aide du logiciel iTunes. Ensuite, selon la version Windows de votre ordinateur, il vous suffira de vous laisser guider pas à pas par notre tutoriel Comment transférer des photos d'iPhone vers PC.
Transférer les photos d'un iPhone vers un PC sans iTunes
Votre PC fonctionne sous Windows 10
1.Déverrouillez votre iPhone à l'aide du code de déverrouillage, du Touch ID ou de la Face ID en fonction du modèle de votre iPhone.
2. Branchez votre iPhone à un port USB de votre PC à l'aide d'un câble Lightning.
3. Si vous connectez votre iPhone à votre ordinateur pour la 1ère fois, une fenêtre s'affichera sur l'écran de votre téléphone. Cliquez sur "Se fier" afin que votre PC puisse accéder à toutes les données de votre iPhone.
4. Ouvrez l'application Photos de votre ordinateur (Menu Démarrer > Photos).
5. Cliquez sur le bouton Importer situé en haut à droite de la fenêtre puis sur À partir d'un périphérique USB.
6. Suivez les instructions puis choisissez les photos et/ou vidéos ainsi que l'emplacement où vous souhaitez les importer sur votre PC.
7. Le transfert des photos de votre iPhone vers votre ordinateur est maintenant terminé !
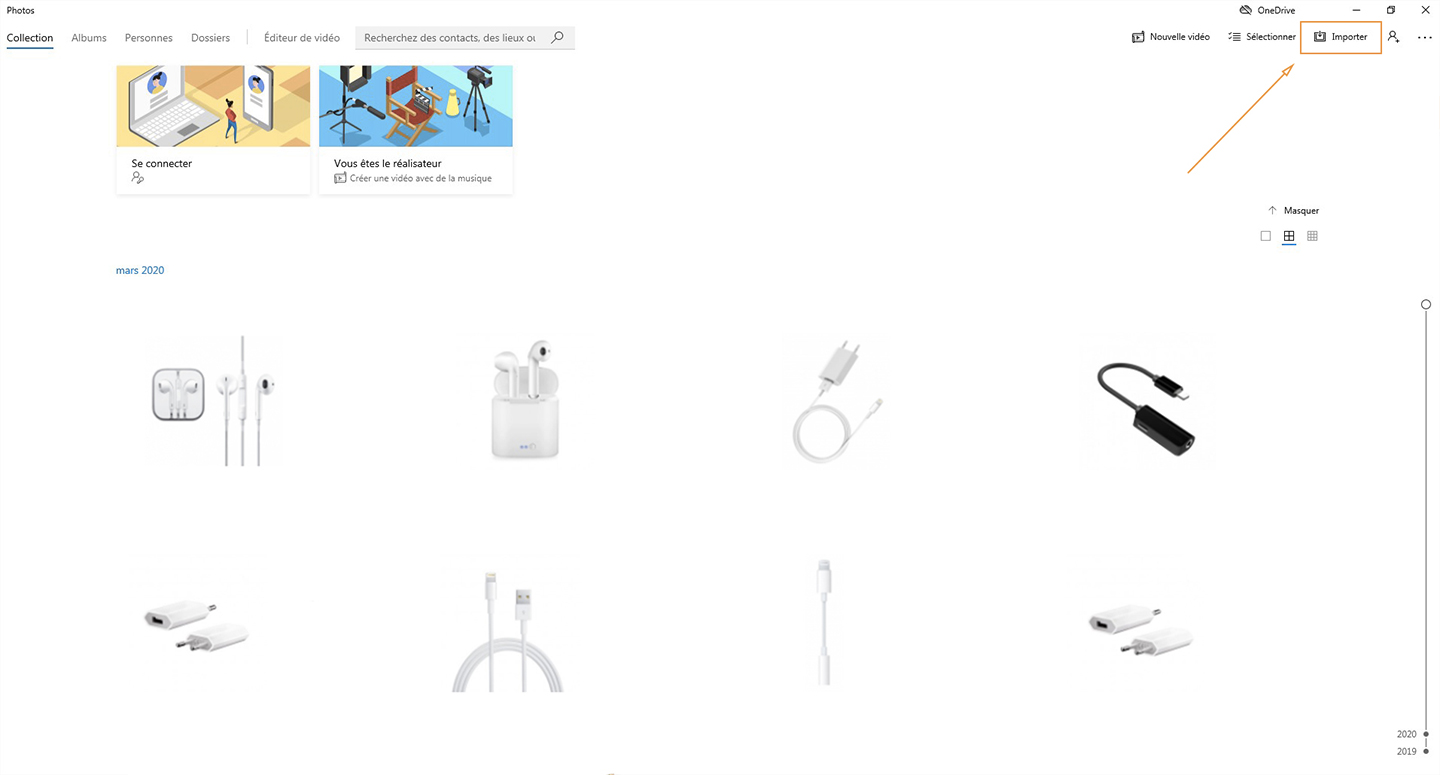
Votre PC fonctionne sous Windows 8
1. Déverrouillez votre iPhone à l'aide du code de déverrouillage, du Touch ID ou de la Face ID en fonction du modèle de votre iPhone.
2. Branchez votre iPhone à un port USB de votre PC à l'aide d'un câble lightning.
3. Si vous connectez votre iPhone à votre ordinateur pour la 1ère fois, une fenêtre s'affichera sur l'écran de votre téléphone. Cliquez sur "Se fier" afin que votre PC puisse accéder à toutes les données de votre iPhone.
4. Ouvrez l'application Photos de votre ordinateur.
5. Réalisez un clic droit dans l'application et sélectionnez Importer.
6. Sélectionnez le périphérique depuis lequel vous souhaitez importer vos photos, en l'occurrence votre iPhone.
7. Sélectionnez les photos et vidéos à importer ou choisissez l'option Sélectionner tout.
8. Cliquez sur Importer et vous retrouverez vos photos directement dans l'application de votre PC !
Votre PC fonctionne sous Windows 7
1. Déverrouillez votre iPhone à l'aide du code de déverrouillage, du Touch ID ou de la Face ID en fonction du modèle de votre iPhone.
2. Branchez votre iPhone à un port USB de votre PC à l'aide d'un câble Lightning.
3. Si vous connectez votre iPhone à votre ordinateur pour la 1ère fois, une fenêtre s'affichera sur l'écran de votre téléphone. Cliquez sur "Se fier" afin que votre PC puisse accéder à toutes les données de votre iPhone.
4. Sélectionnez votre iPhone dans Ordinateur comme vous le feriez pour une clé USB ou un appareil photo numérique.
5. Entrez dans le dossier Apple iPhone puis Internal Storage puis DCIM.
6. Vous pouvez maintenant copier puis coller les photos et vidéos de votre iPhone sur votre PC !
Transférer les photos d'un iPhone vers un PC depuis iTunes
1. Ouvrez le logiciel iTunes sur votre PC. Le transfert des photos sur un PC requiert iTunes 12.5.1 ou une version ultérieure.
2. Branchez votre iPhone à un port USB de votre PC à l'aide d'un câble Lightning.
3. Si nécessaire, déverrouillez votre iPhone à l'aide du code de déverrouillage, du Touch ID ou de la Face ID en fonction du modèle de votre iPhone.
4. Si vous connectez votre iPhone à votre ordinateur pour la 1ère fois, une fenêtre s'affichera sur l'écran de votre téléphone. Cliquez sur "Se fier" afin que votre PC puisse accéder à toutes les données de votre iPhone.
5. Dans iTunes, cliquez sur le symbole iPhone situé en haut à gauche de la fenêtre.
6. Cliquez ensuite sur Photos dans le menu de gauche.
7. Sélectionnez Synchroniser les photos puis choisissez une dossier sur votre ordinateur. Si l'option n'est pas présente, vous utilisez Photos iCloud et ne pouvez donc pas utiliser iTunes pour votre transfert.
8. Sélectionnez les albums ou les photos et vidéos une à une.
9. Cliquer sur Appliquer. Vous retrouverez ensuite vos photos d'iPhone sur le dossier sélectionné sur votre PC !
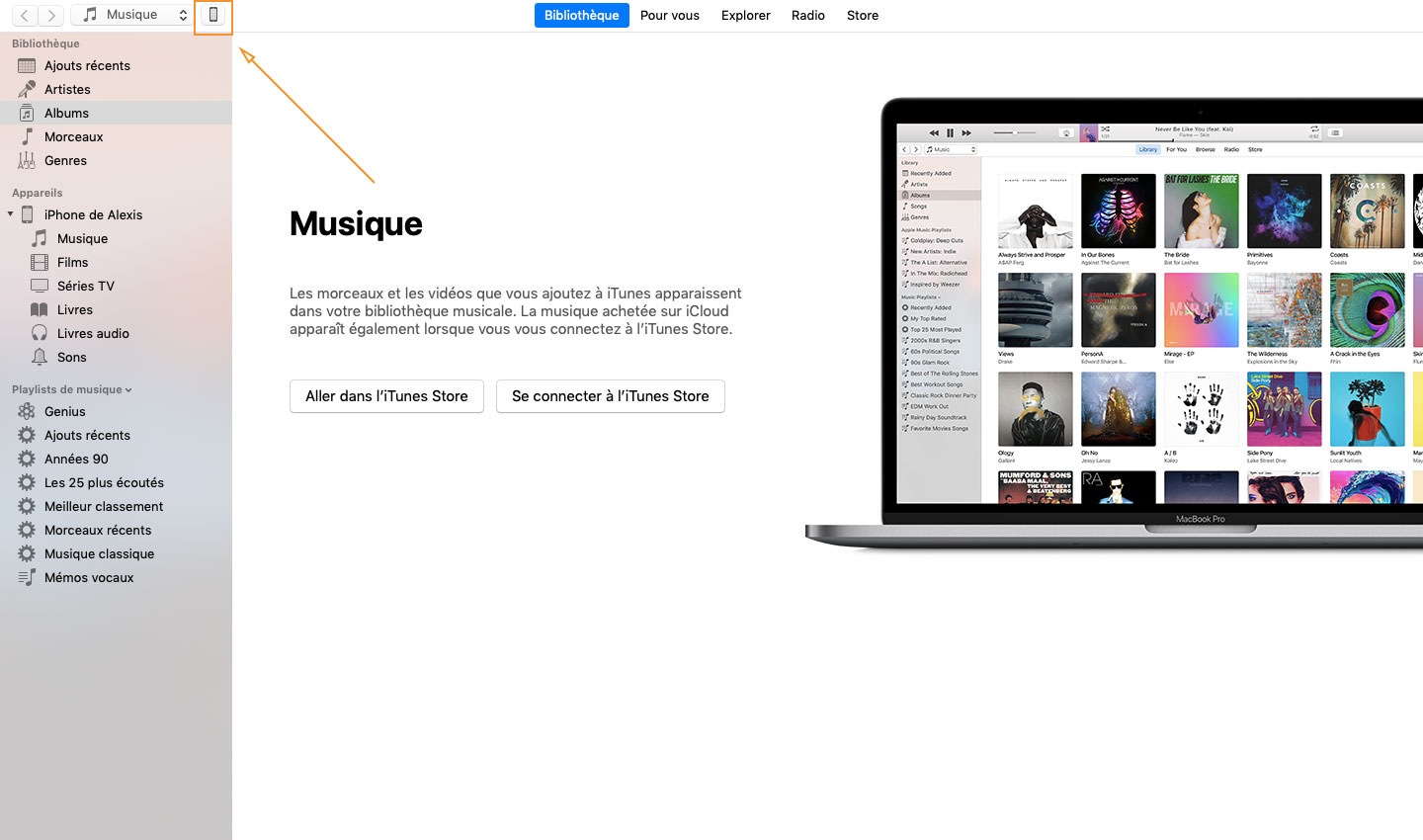
Connaissez-vous l'histoire du logiciel iTunes ?
La 1ère version du logiciel iTunes est sortie le 9 janvier 2011.
Distribué gratuitement par Apple, iTunes est un "logiciel de lecture et de gestion de bibliothèque multimédia" spécialement adapté à tous les appareils de la marque à la pomme : iPod, iPhone, iPad...
Il permet de transférer de la musique, des photos et des vidéos ou encore de sauvegarder simplement un iPhone ou un iPad. Mais iTunes c'est aussi une plateforme de streaming qui en 2007 comptait plus de 27 millions d'utilisateurs et occupait la 3ème place du marché. En juin 2019, lors de l'Apple Worldwide Developers Conference, Apple annonce la fin d'iTunes sur Mac.
Ainsi, les fonctions d'iTunes sont désormais réparties entre différents services Apple et la synchronisation des appareils se fait directement de le Finder.



