Tutoriel ipad air : remplacement microphone
Vous rencontrez des difficultés de son avec votre iPad Air ? Lorsque vous faite un facetime avec vos proches, ils ne parviennent pas à vous entendre comme il faut ? Vous êtes obligé de répéter plusieurs fois avant que vos interlocuteurs vous entendent ? Ce dysfonctionnement provient du microphone qui se situe sur le haut de votre iPad. Pas de panique, il ne sera pas nécessaire de changer d'iPad mais seulement de le réparer.
Tout pour Phone a sélectionné parmi de nombreuses pièces détachées, la pièce qui vous permettra de remettre à neuf votre iPad Air. Les experts de la réparation ont réalisé ce tutoriel de réparation qui vous permettra de réparer étape par étape votre iPad Air. Le remplacement du microphone sur votre iPad Air vous prendra seulement 50 minutes. Afin que votre réparation soit un succès, équipez-vous d'outils adaptés. Ne perdez plus 1 minute et lancez-vous dans la réparation de votre iPad Air !

Temps de réparation
50 mins

Niveau de difficulté
4/5

Nombres d'étapes
31 étapes

Pour quels types de panne ?
✓ Absence de son
✓ Grésillements
✓ Son intermittent

Outils nécessaires

Pièces détachées
Tutoriel vidéo - Remplacer le microphone de l'ipad air
Guide réparation - Remplacer le microphone de l'ipad air

Etape 1
✓ Éteignez votre iPad avant de commencer la réparation de la batterie !
✓ Chauffez les contours de l'iPad Air afin de ramollir la vitre tactile et l'extraire du châssis.

Etape 2
✓ Insérez la spatule fine en métal (appelée également iSesamo) en haut à gauche entre la vitre et le châssis et conservez le iSesamo dans le point d'insertion.
✓ Positionnez plusieurs médiateurs tout autour de la vitre tactile afin de décoller l'écran au fur et à mesure.

Etape 3
✓ Ouvrez l'iPad Air sur le côté droit comme un livre. Ne dépassez pas les 90° afin de ne pas endommager les nappes situées sur la droite.

Etape 4
✓ Retirez les 4 vis mises en évidence sur la photo ci-contre à l'aide d'un tournevis cruciforme.

Etape 5
✓ Relevez l'écran LCD du châssis de l'iPad Air et dévissez les 3 vis cruciformes qui maintiennent la plaque métallique. ✓ Avec l'aide d'une pince de précision, retirez cette plaque métallique du châssis et mettez-la de côté.

Etape 6
✓ A l'aide de la spatule en nylon, vous allez maintenant déconnecter les nappes de l'écran.
✓ Commencez par déconnecter la nappe de l'écran LCD.
✓ Retirez l'écran LCD du châssis de l'iPad Air.

Etape 7
✓ Déconnectez ensuite les 2 nappes de la vitre tactile.
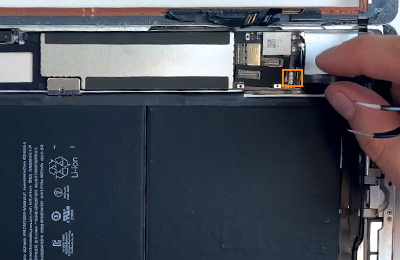
Etape 8
✓ Enlevez la petite protection en plastique noir afin de déconnecter la nappe du bouton home située dessous. Levez le petit loquet et débranchez la nappe.
✓ Vous pouvez maintenant retirer la vitre tactile du châssis de l'iPad Air.
✓ Le démontage de la vitre tactile et de l'écran LCD est maintenant terminé.
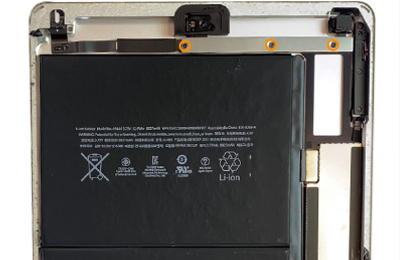
Etape 9
✓ Place au démontage de la caméra avant.
✓ Commencez par dévisser les 3 vis cruciformes qui maintiennent la plaque métallique.
✓ Avec l'aide d'une pince de précision, retirez la plaque métallique du châssis de l'iPad Air et mettez-la de côté.

Etape 10
✓ Avec l'aide d'une pince de précision, retirez la partie plastique située autour de la caméra avant.

Etape 11
✓ Déconnectez la nappe de la caméra avant située sur la carte mère de l'iPad Air à l'aide d'une spatule en nylon.
✓ Décollez la nappe de la caméra avant avec la spatule en nylon.

Etape 12
✓ Déconnectez la nappe de la prise jack de la carte mère.

Etape 13
✓ Dévissez la vis cruciforme.
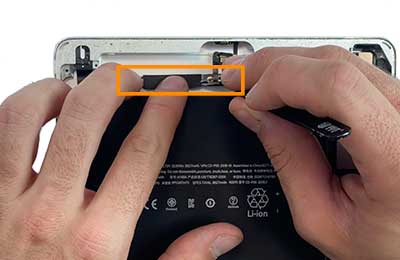
Etape 14
✓ Avec l'aide d'une pince de précision, décollez l'adhésif noir qui maintient la nappe jack au châssis de l'iPad.
✓ A l'aide d'une spatule en nylon passez sous la nappe pour la décoller.

Etape 15
✓ Retirez la prise jack de son emplacement.
✓ La nappe jack est maintenant démontée.
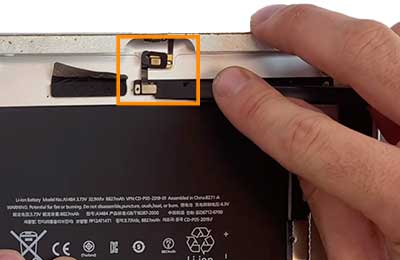
Etape 16
✓ Avec une spatule en plastique, déconnectez la nappe du micro de la carte mère.

Etape 17
✓ À l'aide d'un tournevis plat, retirez intégralement la nappe du microphone du châssis de l'iPad Air.
✓ Le microphone défectueux est maintenant démonté.
ATTENTION : La nappe est fixée par un adhésif situé à l'intérieur du bord en haut du châssis.

Etape 18
✓ Place au remontage du nouveau microphone.
✓ Repositionnez le microphone dans le châssis de l'iPad Air.

Etape 19
✓ Reconnectez la nappe du micro sur la nappe carte mère. ✓ Le nouveau microphone est maintenant remonté.

Etape 20
✓ Place au remontage de la nappe prise jack.
✓ Repositionnez la nappe dans son logement.

Etape 21
✓ Revisser la vis cruciforme afin de fixer la nappe de la prise jack au châssis de l'iPad Air.

Etape 22
✓ Reconnectez la nappe de la prise jack sur la carte mère.
✓ Refermez l'adhésif noir sur la nappe afin de la maintenir correctement.
✓ La nouvelle prise jack est maintenant remontée.

Etape 23
✓ Place au remontage de la caméra avant.
✓ Positionnez correctement la caméra avant dans son logement.
✓ Connectez la nappe à la carte mère de l'iPad Air.

Etape 24
✓ Replacez la partie en plastique située autour de la caméra avant. ✓ La nouvelle caméra avant est maintenant remontée.
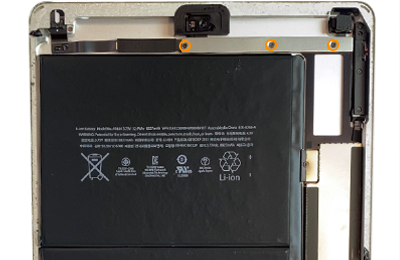
Etape 25
✓ Repositionnez la plaque métallique dans son logement.
✓ Revissez les 3 vis cruciformes afin de maintenir la plaque au châssis de l'iPad Air.

Etape 26
✓ Place maintenant au remontage de l'écran LCD et de la vitre tactile de l'iPad Air.

Etape 27
Commencez par reconnecter les 2 nappes de la vitre tactile sur la carte mère.
✓ Puis rebranchez la nappe du bouton home.

Etape 28
✓ Connectez la nappe de l'écran LCD de remplacement à la carte mère de l'iPad Air.
✓ Repositionnez la plaque métallique et fixez-la avec les 3 vis cruciformes.

Etape 29
✓ Repositionnez l'écran LCD dans son logement.
✓ Vissez les 4 vis cruciformes afin de le fixer au châssis de l'iPad Air.

Etape 30
✓ Avec l'aide d'une lingette microfibre, nettoyez correctement l'écran LCD et la vitre tactile pour enlever toutes traces de doigts.

Etape 31
✓ Clipsez la vitre tactile sur le châssis de l'iPad Air et positionnez 6 pinces de serrage afin que l'adhésif de l'écran ou la colle adhère correctement au châssis de l'iPad Air.
✓ Votre réparation est terminée, vous pouvez maintenant rallumer votre iPad et en profiter pleinement !
Ce guide de réparation a été réalisé par nos soins. Les textes et photographies utilisés ci-dessus sont protégés par des droits de propriété intellectuelle. Tout pour Phone ne concède aucun droit sur le contenu.








