Votre iMac 21,5" (référence A1418) est très lent au démarrage ? Vos applications mettent du temps à s'ouvrir ? Vous souhaitez passer d'un disque dur HDD à un disque dur SSD ou vous souhaitez simplement remplacer votre disque dur existant ? Saviez-vous que vous pouviez réaliser cette manipulation directement chez vous ?
Avec ce tutoriel disponible en vidéo et en photos, les équipes de Tout pour Phone vous expliquent comment remplacer le disque dur de votre iMac 21,5" référence A1418. Pour ce faire, il vous suffit de choisir au préalable un disque dur de remplacement pour votre iMac ainsi que des outils adaptés. Découvrez dans notre catégorie informatique un large choix de pièces détachées et outils pour votre ordinateur. Dans un second temps, installez-vous dans un endroit calme afin de réaliser la réparation de votre iMac dans les meilleures conditions. Enfin, suivez pas à pas ce tutoriel de réparation et prolongez la durée de vie de votre iMac 21,5" de quelques années en remplaçant son disque dur interne !

Temps de réparation
90 mins

Niveau de difficulté
4/5

Nombres d'étapes
30 étapes

Pour quels types de panne ?
✓ SSD en panne
✓ Passer d'un HDD à SSD
✓ iMac lent au démarrage

Outils nécessaires

Pièces détachées

Tutoriel vidéo - Remplacer le disque dur de l'iMac 21,5"
Guide réparation - Remplacer le disque dur de l'iMac 21,5"

Etape 1
✓ Éteignez votre iMac 21,5" avant de commencer le remplacement du disque dur.
✓ Chauffez les contours de l'iMac afin de retirer la vitre ainsi que le bloc LCD.
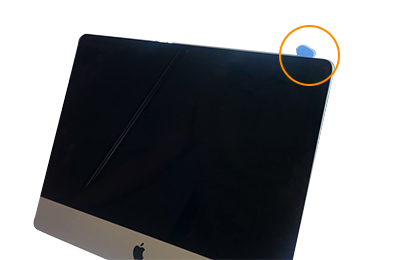
Etape 2
✓ Insérez une spatule en métal entre le châssis et le bord de l'écran, puis insérez un médiator en plastique au niveau de l'ouverture créée.

Etape 3
✓ De nouveau à l'aide de la spatule métallique, passez tout autour de l'écran afin de décoller la colle et insérer des médiators tous les 10 cm à peu près.

Etape 4
✓ Une fois les médiators placés sur tout le pourtour, vous allez pouvoir retirer l'écran de son socle.
✓ Pour ce faire, basculez très légèrement l'écran vers l'avant.

Etape 5
✓ Déconnectez les 2 nappes de l'écran en les tirant avec précaution vers la gauche.
✓ Vous pouvez retirer l'écran de son socle.

Etape 6
✓ Vous allez maintenant retirer le disque dur de son logement.
✓ Dévissez les 4 vis pentalobe.

Etape 7
✓ Vous pouvez maintenant retirer le disque dur de son logement en le tirant légèrement vers la droite afin de le déconnecter.

Etape 8
✓ A l'aide de la spatule en nylon, retirez les caches en plastique situés sur les côtés du disque dur.

Etape 9
✓ Replacez-les sur le disque dur de remplacement.

Etape 10
✓ Afin de replacer le disque dur SSD dans son logement, dévissez la vis pentalobe pour accéder plus facilement à la nappe située sous le cache.

Etape 11
✓ Branchez le connecteur de la nappe au nouveau disque dur.

Etape 12
✓ Après avoir branché le disque dur, revissez la vis pentalobe située dessous.

Etape 13
✓ Clipsez le disque dur dans le logement.
✓ Placez les protections en plastique situées à gauche et à droite et revissez les vis pentalobe qui les maintiennent.
✓ Le nouveau disque dur est maintenant en place.

Etape 14
✓ Afin de remonter l'écran sur votre iMac 21,5", nettoyez les contours en retirant les excédents de scotch.

Etape 15
✓ Une fois les contours nettoyés, placez les adhésifs afin de pouvoir remonter l'écran.

Etape 16
✓ Retirez le scotch restant sur l'écran LCD.

Etape 17
✓ Après avoir retiré toutes les protections sur l'adhésif double-face, vous allez replacer l'écran LCD en commençant par le bas.

Etape 18
✓ Reconnectez la 1ère nappe de l'écran.

Etape 19
✓ Puis la 2ème nappe.

Etape 20
✓ Une fois les 2 connecteurs reconnectés, vous pouvez refermer l'écran.
✓ Afin que les adhèsifs adhèrent, n'hésitez pas à utiliser des pinces.

Etape 21
✓ Après avoir inséré la clé MacOS dans un port USB, démarrez l'iMac en maintenant la touche Alt enfoncée afin de pouvoir booter sur la clé USB.
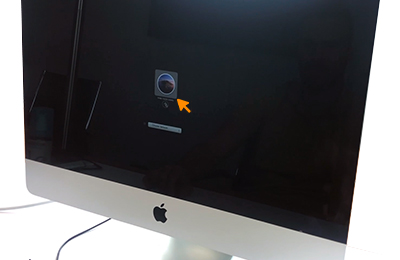
Etape 22
✓ Bootez l'iMac sur la clé USB en cliquant sur l'icône correspondante.
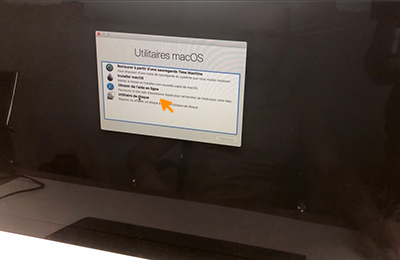
Etape 23
✓ Une fois la clé lancée, cliquez sur "Utilitaire de disque" puis sur "Continuer".
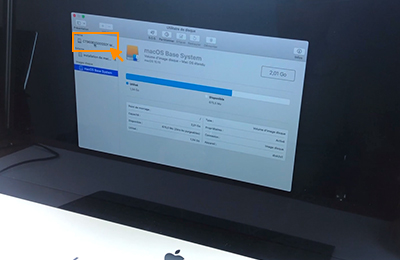
Etape 24
✓ Lorsque la fenêtre "Utilitaire de disque" s'ouvre, l'ensemble des disques connectés est présent sur la gauche. Cliquez sur le nouveau disque dur que vous venez d'installer.
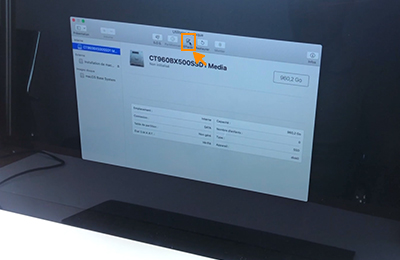
Etape 25
✓ Cliquez sur "Effacer" dans le menu du haut.
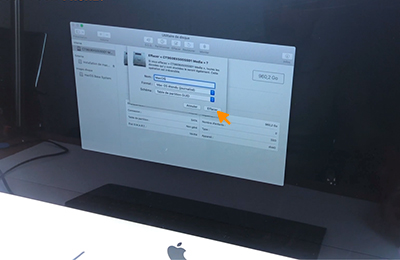
Etape 26
✓ Une nouvelle fenêtre s'ouvre.
✓ Renommez le nouveau disque dur comme vous le souhaitez. Choisissez "Mac OS étendu" comme format et cliquez sur "Effacer".
✓ Une fois l'opération terminée, cliquez sur "OK" puis fermez la fenêtre "Utilitaire de disque".
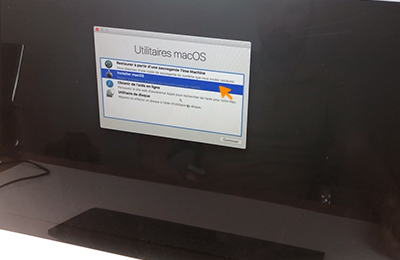
Etape 27
✓ De retour sur le menu initial, cliquez sur "Installer macOS" puis sur "Continuer".
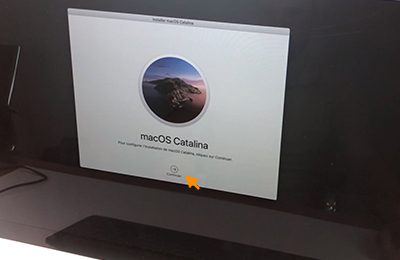
Etape 28
✓ Vous allez maintenant installer macOS sur votre iMac.
✓ Une nouvelle fenêtre s'ouvre. Cliquez sur "Continuer" puis "Accepter" et de nouveau "Accepter".
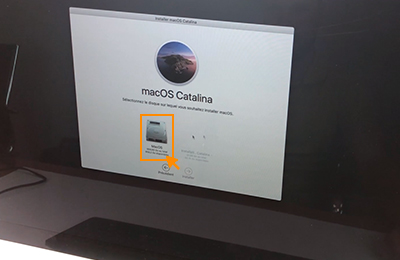
Etape 29
✓ Sélectionnez le nouveau disque dur que vous venez d'installer. Il porte le nom que vous lui avez donné précédemment.
✓ Cliquez sur "Installer".
✓ Il ne vous reste plus qu'à attendre que le logiciel soit installé.
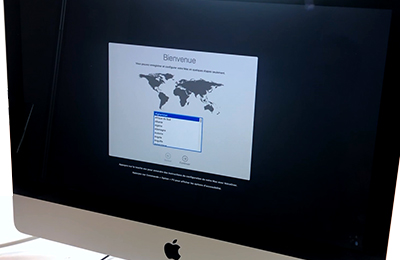
Etape 30
✓ Une fois l'installation terminée, il ne vous reste plus qu'à configurer votre iMac.
Ce guide de réparation a été réalisé par nos soins. Les textes et photographies utilisés ci-dessus sont protégés par des droits de propriété intellectuelle. Tout pour Phone ne concède aucun droit sur le contenu.







